Estilos
Un estilo es sólo un grupo de formatos de caracteres y de párrafos, al cual se le da
un nombre. Asignar el mismo nombre de estilo a otros párrafos significa darles los mismos
formatos simultáneamente, no es necesario elegir separadamente cada comando de formato.
Los estilos tienen las siguientes ventajas :
- Permiten ahorrar tiempo al dar formato a cualquier tipo de documento. Podrá producir
rápidamente circulares, informes y cartas con presentación profesional.
- Ayudan a conseguir un formato uniforme. Son prácticamente imprescindibles cuando se
trata de documentos o proyectos extensos, que implican muchos documentos y escritores.
- Hacen que los cambios sean fáciles de incorporar, aún a última hora. El cambio de
formato de un estilo causa el cambio de formato de todos los párrafos con ese estilo a
través de todo el documento.
- Son fáciles de usar. Simplemente mediante el uso de unos pocos estilos de una lista, se
puede dar formato a un documento completo.
Aplicar un estilo
- Para aplicar un estilo de párrafo a un único párrafo, haga clic en el
párrafo. Para aplicar un estilo de caracter, seleccione el texto al que desee dar
formato.
- En el menú FORMATO, haga clic en Estilo.
- Haga clic en el estilo que desee aplicar y, a continuación, haga clic en
el botón "Aplicar". Si el estilo que desea aplicar no aparece en el
cuadro "Estilos", seleccione otro grupo de estilos en el cuadro "Lista".
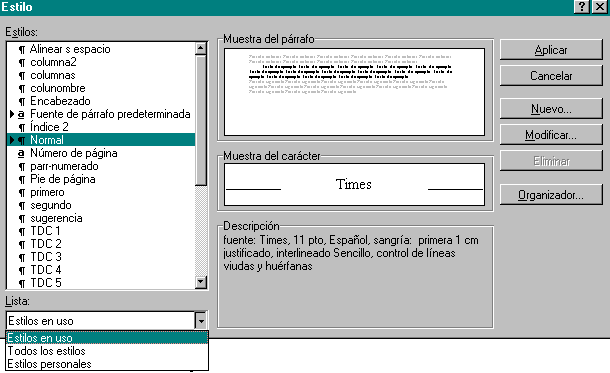 Un estilo de párrafo es una combinación de algunos formatos de carácter y de
párrafo identificados con un nombre de estilo y un estilo de carácter es una
combinación de algunos formatos de carácter de los que aparecen en el cuadro de diálogo
Fuente del menú FORMATO, identificados con un nombre de
estilo. Para aplicar rápidamente un estilo, seleccione un estilo de párrafo o de
carácter en el cuadro "Estilo" de la barra de herramientas Formato.
Los nombres de los estilos de párrafo aparecen con un icono de documento delante del
nombre; los estilos de caracter aparecen con un icono de página de documento que incluye
la letra "a".
Crear un estilo
- En el menú FORMATO, elija Estilo y, a continuación, haga clic
en "Nuevo".
- En el cuadro "Nombre", escriba un nombre para el nuevo estilo.
- En el cuadro "Tipo de estilo", seleccione el tipo de estilo que desee
crear.
- Para especificar el formato del estilo nuevo, haga clic en "Formato".
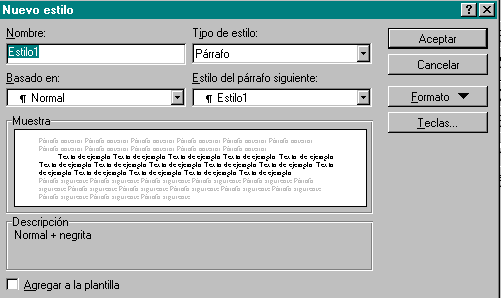 NOTA : Word basará un estilo nuevo en el estilo aplicado al párrafo
seleccionado. Para basar un estilo nuevo en otro diferente, seleccione un estilo en el
cuadro "Basado en". Puede crear rápidamente estilos de párrafo basados
en el estilo del texto seleccionado escribiendo un nombre nuevo en el cuadro "Estilo"
de la barra de herramientas Formato. Los estilos de caracter no pueden crearse en
el cuadro "Estilo".
Modificar estilo
- En el menú FORMATO, haga clic en Estilo.
- En el cuadro "Estilos", seleccione el estilo que desee modificar y, a
continuación, haga clic en "Modificar".
- Haga clic en "Formato" para modificar los atributos del estilo.
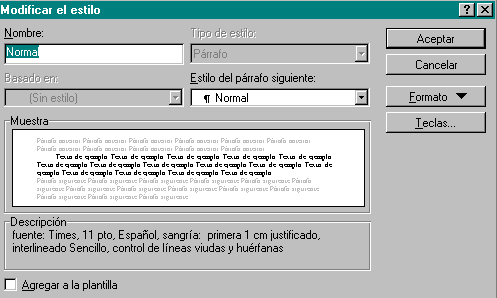 Para usar el estilo modificado en documentos nuevos basados en la misma plantilla,
active la casilla de verificación "Agregar a la plantilla". Word
agregará el estilo modificado a la plantilla adjunta al documento activo.
Eliminar un estilo
- En el menú FORMATO, elija Estilo.
- Haga clic en el estilo que desee eliminar y, a continuación, haga clic en "Eliminar".
Si elimina un estilo de párrafo que haya creado, Word aplicará el estilo Normal
a todos los párrafos que tuvieran aplicado ese estilo. Si elimina un estilo incorporado,
puede hacer que el estilo vuelva a estar disponible haciendo clic en "Todos los
estilos" en el cuadro "Lista".
TABLAS
| Las tablas de Word proporcionan una manera rápida y fácil de organizar y
ajustar columnas de texto y números. Las tablas son una alternativa al uso de
tabulaciones, además de que se pueden utilizar para fines diferentes. Estas proporcionan
una manera conveniente de agrupar párrafos lado a lado y de organizar el texto lateral
que se relaciona con los gráficos en una página. Las tablas se pueden usar para
organizar información en documentos de datos que se combinan para crear cartas modelo,
etiquetas postales y otros documentos. Al agregar bordes y sombra a una tabla. Una
tabla se puede definir como un conjunto de filas y columnas de "cuadros"
llamados celdas, que se pueden llenar con texto y gráficos. Dentro de cada celda,
el texto se ajusta automáticamente en líneas, tal como lo hace entre los márgenes en
otras áreas del documento. Se puede presionar ENTER para comenzar nuevos párrafos
y se puede agregar o eliminar texto fácilmente sin afectar las columnas de la tabla.
Cuando se crea una tabla, Word presenta líneas punteadas entre las celdas
para ayudar a identificar la fila o columna de celdas en que se esté trabajando.
En cada celda se puede usar una marca de fin de celda para seleccionar
mientras se edite la tabla. Marcas de fin de fila similares, pueden usarse al final
de cada fila de celdas a fin de colocar el punto de inserción para agregar
columnas a la derecha. Para reducir el aglutinamiento en la pantalla, puede ocultarse la
cuadrícula y las marcas de fin de celda y de fin de fila, cuando ya no se necesite
verlas |
 |
Escribir y desplazarse en una tabla
| Presione |
Para |
| TAB |
Ir a la celda siguiente |
| MAYÚS+TAB |
Ir a la celda anterior |
| Flecha arriba o Flecha abajo |
Ir a la fila siguiente o anterior |
| ALT+INICIO, o ALT+7 (teclado numérico) |
Ir a la primera celda de la fila |
| ALT+FIN, o ALT+1 (teclado numérico) |
Ir a la última celda de la fila |
| ALT+RE PÁG, o ALT+9 (teclado numérico) |
Ir a la primera celda de la columna |
| ALT+AV PÁG, o ALT+3 (teclado numérico) |
Ir a la última celda de la columna |
| ENTER |
Empezar un párrafo nuevo |
| TAB al final de la última celda |
Agregar una nueva fila al final de una tabla |
| ENTER al principio de la primera celda |
Agregar texto delante de una tabla, al principio del documento |
Crear una tabla vacía
- Haga clic en el lugar en que desee crear una tabla.
- Haga clic en

- Arrastre el cursor para seleccionar la cantidad de filas y columnas deseadas.
Insertar una tabla vacía usando el comando Insertar tabla
- Coloque el punto de inserción donde insertar la tabla
- Elija Insertar tabla del menú TABLA
- En el cuadro "Número de columnas", escriba o seleccione un número
indicando cuántas columnas desea tener.
En el cuadro "Número de filas", escriba o seleccione un número
indicando cuantas columnas desea tener.
- Elija el botón "Aceptar".
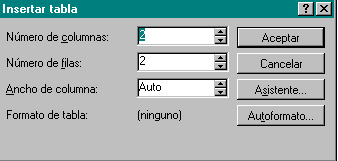 Word insertará una tabla vacía con el punto de inserción en la primera fila para que
pueda comenzar a escribir. Escriba el texto de la primera celda, presionando ENTRAR
cada vez que desee para comenzar un nuevo párrafo. Luego presione TAB para
desplazarse a la celda siguiente. Cuando alcance la celda del extremo derecho, si presiona
TAB se desplazará a la primera celda de la fila siguiente. Cuando alcance la
última celda de la tabla, si presiona TAB agregará otra fila de celdas.
Convertir una tabla en texto
- Seleccione las filas o la tabla que desee convertir en párrafos.
- En el menú TABLA, haga clic en Convertir tabla en texto.
- En "Separadores", active la casilla de verificación correspondiente al
tipo de carácter que desea usar en lugar de las líneas de división de las columnas. Las
filas se separarán con marcas de párrafo.
Mover o copiar elementos en una tabla
- Seleccione las celdas, filas o columnas que desee mover o copiar.
Para mover o copiar texto a una nueva posición sin cambiar el texto ya escrito,
seleccione sólo el texto que se encuentra en la celda y no la marca de fin de celda. Para
sustituir el texto y el formato existentes en la nueva ubicación, seleccione el texto que
desee mover o copiar y la marca de fin de celda.
- Para mover la selección, arrástrela a su nueva posición.
Para copiar la selección, mantenga presionada la tecla CTRL mientras arrastra la
selección a su nueva ubicación.
Eliminar una tabla y su contenido
- Seleccione la tabla.
- Haga clic en

Agregar celdas a una tabla
- Seleccione una o varias celdas a la derecha o encima del lugar en donde desee insertar
nuevas celdas, incluyendo la marca de fin de celda. Seleccione el mismo número de celdas
que desee insertar.
- Haga clic en

- Elija las opciones que desee.
Agregar filas o columnas a una tabla
- Seleccione la fila que se encuentra debajo del lugar en que desee insertar nuevas filas.
También puede seleccionar la columna que se encuentra a la derecha del lugar en que desee
insertar nuevas columnas. Seleccione un número de filas o columnas igual al número de
filas o columnas que desee insertar.
- Haga clic en

Word insertará una fila sobre la fila seleccionada o insertará una columna a la
izquierda de la columna seleccionada.
- Para agregar una fila al final de una tabla, haga clic en la última celda de la
última fila y presione la tecla TAB.
- Para agregar una columna a la derecha de la última columna de una tabla, haga clic
junto a la columna de la derecha. En el menú TABLA, haga clic en Seleccionar
columna y, a continuación, haga clic en

Cambiar el ancho de las columnas de una tabla
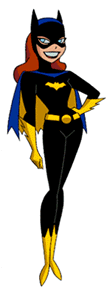 |
- Seleccione las columnas cuyo ancho desea ajustar.
- En el menú TABLA, haga clic en Alto y ancho de
celda y, a continuación, elija la ficha Columna.
- Para especificar una medida exacta, escriba un número en el cuadro "Ancho de
columna".
Para que el ancho de la columna se adapte a su contenido, haga clic en "Autoajuste".
También puede cambiar el ancho de una columna arrastrando los límites de las columnas
en la tabla o arrastrando los marcadores de columnas de la regla horizontal. Para ver las
medidas del ancho de la columna, coloque el puntero sobre la regla horizontal y, a
continuación, mantenga presionada la tecla ALT mientras hace clic con el botón
del mouse (ratón).
Cambiar el alto de las filas en una tabla
- Seleccione las filas que desee cambiar.
- En el menú TABLA, haga clic en Alto y ancho de celda
y elija la ficha Fila.
- Si desea que el alto de la fila se ajuste a su contenido, haga clic en "Auto"
del cuadro "Alto de filas".
- Para establecer una medida exacta, haga clic en "Exacto" del cuadro
"Alto de filas" y, a continuación, escriba una medida en el cuadro
"En". Si el contenido de la celda sobrepasa el alto fijo, Word cortará
la parte inferior del contenido.
- Para establecer un alto mínimo para las filas, haga clic en "Mínimo"
del cuadro "Alto de filas" y, a continuación, escriba una medida en el
cuadro "En". Si el contenido de la celda sobrepasa el alto mínimo, Word
ajustará el alto de la fila al contenido.
|
Cambiar el espacio entre columnas en una tabla
- Haga clic en la tabla.
- En el menú TABLA, haga clic en Alto y ancho de celda
y, a continuación, elija la ficha Columna.
- Escriba una medida en el cuadro "Espacio entre columnas".
Mostrar u ocultar la cuadrícula de una tabla
En el menú TABLA, haga clic en Cuadrícula.
Agregar bordes y sombreado a una tabla
Puede agregar bordes y sombreado a una tabla de forma manual, o puede usar el comando Autoformato
de tablas para dar formato a una tabla de forma automática. Si desea
agregar líneas de división imprimibles (bordes) alrededor de las celdas de una tabla, de
formato a la tabla de forma automática.
Dar formato a una tabla de forma automática
- Haga clic en la tabla.
- En el menú TABLA, haga clic en Autoformato de
tablas.
- Seleccione el formato que desee en el cuadro "Formato".
Agregar bordes y sombreado a una tabla de forma manual
- Para agregar bordes y sombreado a una tabla entera, seleccione toda la tabla.
Para agregar bordes y sombreado a determinadas celdas, seleccione sólo esas celdas,
incluyendo la marca de fin de celda.
- En el menú FORMATO, haga clic en Bordesy sombreado.
- Seleccione las opciones que desee.
Quitar bordes y sombreado de una tabla
- Haga clic en la tabla.
- En el menú TABLA, haga clic en Autoformato de tablas.
- En el cuadro "Formatos", seleccione "Ninguno".
IMPRIMIR
Imprimir un documento
- Haga clic en Imprimir del menú ARCHIVO
Aparecerá el siguiente cuadro de díalogo:
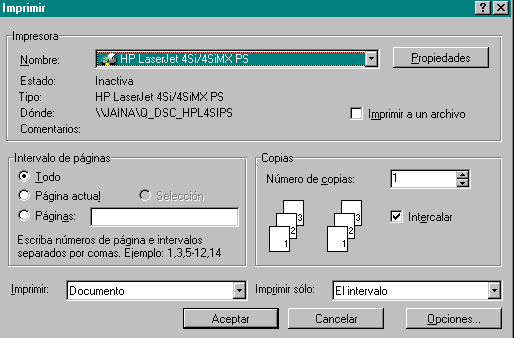 En Nombre de la impresora escoja la impresora al cual va a mandara imprimir su
documento.
Para especificar la parte del documento que desee imprimir, haga clic en una
opción en Intervalo de páginas. Si se hace clic en páginas, tendrá que
introducir también los números o intervalos de páginas que desee imprimir.
Imprimir sólo páginas pares o impares
- En el menú ARCHIVO, haga clic en Imprimir.
- En el cuadro "Imprimir sólo", haga clic en "Páginas
impares" o en "Páginas pares".
|