Formato de documentos
(continuación)
Cambiar fuente y tamaño de fuente
Una manera más sencilla de cambiar el formato o caracteres, es sombreando el texto que
se desea cambiar de formato y oprimiendo la tecla de <CTRL>, en combinación
con las siguientes teclas:
 |
| CTRL+SHIFT+F |
Cambiar fuente |
| CTRL+SHIFT+M |
Cambiar tamaño de fuente |
| CTRL+SHIFT+> |
Aumentar el tamaño de la fuente |
| CTRL+SHIFT+< |
Reducir el tamaño de la fuentes |
| SHIFT+F3 |
Cambiar mayúsculas a minúsculas |
| CTRL+BARRA ESPACIADORA |
Normal |
| CTRL+K |
Cursiva |
| CTRL+N |
Negrita |
| CTRL+S |
Subrayado |
| CTRL+SHIFT+D |
Subrayado doble |
| CTRL+SHIFT+L |
Versales |
| CTRL+SHIFT+U |
Mayúsculas |
| CTRL+SHIFT+= |
Subíndice |
| CTRL+"+" |
Superíndice |
| CTRL+SHIFT+O |
Activar o desactivar texto oculto |
|
Si desea teclear un texto todo en mayúsculas, basta que pulse previamente la tecla BLOQ
MAYÚS. Cuando está activada esta función, los caracteres aparecen en mayúsculas
sin necesidad de pulsar SHIFT. Si pulsa SHIFT cuando está activada BLOQ
MAYÚS, las teclas aparecerán en minúsculas.
Formatos a párrafos
Para Word un párrafo es cualquier porción de texto que finaliza con un retorno de
carro, pulsación de ENTER. Todas las especificaciones del formato de párrafo se
guardan en la marca de párrafo (símbolo que aparece al final del párrafo). Si borra
dicha marca, se suprimirán todas las características de formato que estuviesen activadas
sobre el mismo. El párrafo en cuestión se unirá al párrafo siguiente, adoptando de
paso todas las características del formato de éste.
Al pulsar ENTER para dar fin a un párrafo, su formato se sigue aplicando a la
línea siguiente . Los formatos de párrafo no se cancelan o restauran con la pulsación
de ENTER.
Existen varias formas de seleccionar formatos de párrafos : puede utilizar la barra de
herramientas de Formato, combinaciones de teclas de acceso directo, o bien un
cuadro de diálogo. A diferencia del formato de carácter, las especificaciones de formato
de párrafo no actúan a modo de conmutador . Para cambiar el formato, se ha de
seleccionar un nuevo tipo de alineación.
Se puede aplicar formato a un párrafo individual colocando el punto de inserción en
el mismo y seleccionando las características apropiadas. Para formatear varios párrafos,
es necesario seleccionar el conjunto de ellos previamente. Esto incluye definición de
tabulaciones. Si cambia la posición de las tabulaciones, tan sólo se verán afectadas
las del párrafo actual o las de aquellos que estén seleccionados. Para ajustar las
tabulaciones para la totalidad de un documento, sería necesario seleccionar todo el texto
del mismo previamente, o bien, definirlas antes de comenzar a teclear el texto del
documento.
Alineación del texto entre los márgenes
Word cuenta con cuatro opciones relativas a la alineación del texto entre los
márgenes:
| Alineación a la izquierda |
Las líneas de texto se alinean en el margen izquierdo, dejando el margen derecho
disparejo. Para hacer esto pulse el botón  de la barra de Herramientas o CTRL+ Q. de la barra de Herramientas o CTRL+ Q. |
| Alineación a la derecha |
Las líneas de texto se alinean en el margen derecho, dejando el margen izquierdo
disparejo. Para hacer esto pulse el botón  de la barra
de Herramientas o CTRL+D. de la barra
de Herramientas o CTRL+D. |
| Alineación centrada |
Las líneas de texto quedan centradas entre los márgenes izquierdo y derecho, dejando
dichos márgenes disparejos. Para hacer esto pulse el botón  de la barra de Herramientas o CTRL+T. de la barra de Herramientas o CTRL+T. |
| Alineación justificada |
Las líneas de texto quedan perfectamente alineadas en ambos márgenes. Para hacer
esto pulse el botón  de la barra de Herramientas o CTRL+J. de la barra de Herramientas o CTRL+J. |
Para desactivar cualquiera de estas opciones pulse nuevamente el botón que esté
activado o CTRL+Q.
Cambiar el formato a párrafo utilizando el menú Formato Párrafo
- Posiciónese en cualquier lugar del párrafo o seleccione el párrafo.
- Escoja el comando Párrafo del menú FORMATO, y se despliega
la caja de diálogo siguiente:
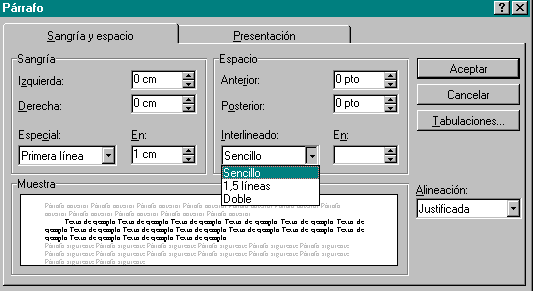 El campo interlineado fija el espacio interlineal y éste botón despliega las
siguientes opciones :
| Sencillo |
Espacia las líneas un espacio. |
| 1.5 Línea |
Espacio de 1.5 |
| Doble |
El espacio entre líneas es doble. |
| Múltiple |
Para utilizar un interlineado diferente, ya sea 2 líneas y media o tres líneas, etc. |
| Mínimo y exacto |
Permite fijar espacio entre líneas manualmente. |
También se puede especificar el interlineado con teclas de método
abreviado presionando CTRL + Las siguientes teclas:
| CTRL+1 |
Crea líneas de espacio sencillo |
| CTRL+2 |
Crea líneas de espacio doble |
| CTRL+5 |
Crea líneas de espacio de 1.5 |
| CTRL+0 |
Doble espacio entre párrafos |
Si desea activar la caja de diálogo de tabuladores, seleccione el
botón Tabulaciones y aparecerá la siguiente ilustración :
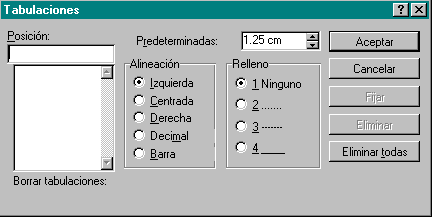
| Izquierda |
Permite alinear a la izquierda los elementos de una columna. Los caracteres
introducidos se desplazan hacia la derecha de la tabulación. |
| Centrada |
Permite centrar el texto en torno a una tabulación. Al teclear el texto se traslada
alternativamente a la izquierda y a la derecha para permanecer siempre centrado en la
tabulación. |
| Derecha |
Permite alinear a la derecha los elementos de la columna. Al teclear el texto se
desplaza hacia la izquierda de la tabulación. |
| Decimal |
Permite alinear una columna de números en base a la coma decimal de cada cantidad. Al
teclear los caracteres se van desplazando hacia la izquierda hasta introducir la coma
decimal. A partir de este momento, los dígitos de los decimales se desplazan hacia la
derecha. |
| Barra |
Permite dibujar líneas entre columnas |
El campo de alineación se refiere a la disposición del párrafo dentro del
texto, sus opciones son :
| Izquierda |
Alinea el texto a la izquierda. |
| Derecha |
Alinea el texto a derecha. |
| Centrado |
Las líneas del texto quedan centradas. |
| Justificada |
Alinea el texto perfectamente en ambos márgenes. |
El campo sangría se utiliza para cambiar las sangrías que por
default tiene Word para Windows y este botón tiene las siguientes opciones :
| Izquierda |
Si desea colocar sangría a la izquierda y escriba el margen izquierdo que desee. El
margen por default es 0. Dependiendo de la unidad de medida que tenga es como se fija la
sangría, se puede ser en centímetro, pulgadas, etc.. |
| Derecha |
Si desea colocar sangría a la derecha y escriba el margen derecho que desee. Tenga
presente que del número 0 hacia la izquierda son los números negativos y hacia la
derecha los positivos. |
Crear sangrías escalonadas con teclas
Es posible utilizar las teclas de formato rápido para
sangrar los párrafos en forma acumulativa, es decir, puede continuar aumentado o
reduciendo la sangría cada vez que presione teclas. Cuando utilice las teclas de formato
rápido, Word para Windows reconocerá las tabulaciones fijadas para cada párrafo y las
utilizará para cada sangría sucesiva.
| CTRL +H |
Sangrar un párrafo a la izquierda |
| CTRL +SHIFT + R |
Quita la sangría a la izquierda de un párrafo. |
| CTRL+F |
Crea una sangría francesa. |
| CTRL+SHIFT+G |
Reduce una sangría francesa. |
| CTRL+W |
Elimina el formato de párrafo aplicado utilizando teclas de mé todo abreviado o
comando de menú. |
|
|
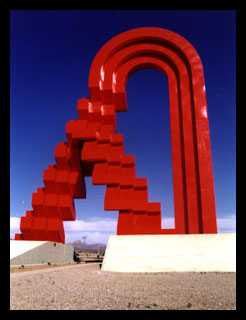 Crear una sangría francesa
- Seleccione los párrafos a los que desee dar formato con una sangría francesa.
- En el menú FORMATO, haga clic en Párrafo y, a
continuación, en la ficha Sangría y Espacio.
- En el cuadro "Especial", haga clic en "Francesa".
| Campo de espacio |
Si desea que el texto utilice un espaciado diferente al que tiene por default (1)
puede utilizar las opciones de Espacio: |
| Espacio anterior o espacio posterior |
Son utilizados para especificar la cantidad de espacio entre párrafos. |
Conservar Párrafos
Word para Windows ofrece varias opciones para conservar unidas líneas o párrafos en
una misma página y evitar así la división de los párrafos en lugares no deseados. Para
poder realizar esto realice los siguientes pasos :
- Seleccione los párrafos.
- Elija Párrafo del menú FORMATO.
- Haga clic en Presentación.
Luego aparecerá una ventana como la siguiente ilustración:
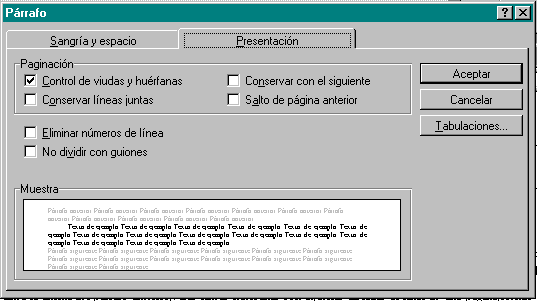 Las opciones que aparecen en paginación son :
| Control de viudas |
Impide que Word la última línea de un párrafo en la parte superior de una página
(viuda) o la primera línea de un párrafo en la parte inferior (huérfanas). |
| Conservar líneas juntas |
Evita un salto de página en un párrafo. |
| Conservar con el siguiente |
Evita un salto de página entre el párrafo seleccionado y el siguiente. |
| Salto de página anterior |
Inserta un salto de página antes del párrafo seleccionado |
Bordes
Word para Windows cuenta con un comando dentro del menú FORMATO.
llamado Borde, el cual se utiliza para dibujar líneas horizontales y verticales,
así como cuadros alrededor de los párrafos Si se cuenta con impresora a color es,
posible escoger el color en el que se imprimirá los bordes. También es posible utilizar
la opción Borde para agregar un fondo sombreado aun párrafo. En la siguiente
sección, se muestran diferentes tipos de bordes que se pueden utilizar.
- Elija el texto, la ilustración, la etiqueta u otro objeto alrededor del cual desee
colocar el borde.
- Escoja el comando FORMATO Bordes y Sombreado. Aparecerá la caja de
diálogo Bordes y sombreados, como se muestra en la ilustración de abajo.
- En la opción Bordes, seleccione una de las siguientes opciones:
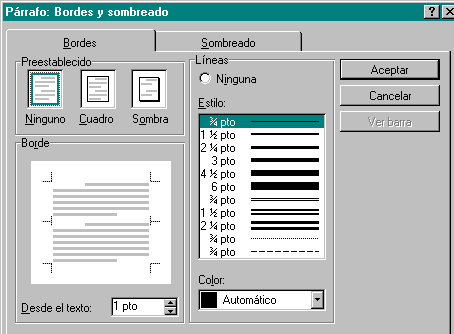
| Ninguno |
No dibuja borde o quita uno existente. |
| Cuadro |
Dibuja un cuadro alrededor del párrafo. |
| Sombra |
Dibuja una sombra alrededor del cuadro. |
El comando Estilo exhibe una muestra de las líneas de borde o
sombra activas en el momento de hacer la selección. Las cabezas negras de las flechas
indican una línea o un filo de borde. De la misma manera, las líneas de borde pueden
agregarse al área vacía. Para eliminar cualquiera de ellos, presione el ratón sobre la
línea de bordes que se desea borrar.
Establezca opciones a partir de las siguientes elecciones:
| Desde el texto |
Especifica la distancia del borde con respecto del texto seleccionado. |
| Color |
Especifica el color de frente del sombreado. |
| Fondos |
Especifica el color de fondo del sombreado. |
Sombreado
Para agregar oscuridad y sombreado a un borde.
- Seleccione el texto, la ilustración, la etiqueta o el objeto al que desee dar formato.
- Elija el comando Bordes y Sombreado del menú FORMATO. Para
usar un borde sombreado:
- En la carpeta Bordes, seleccione el sombreado preestablecido. Aparecerá una caja
sombreada en la exhibición del borde.
- Seleccione un estilo de línea, si es necesario.
- Elija con el tabulador el sombreado; entonces, seleccione de la siguiente lista de
opciones de sombreado como lo muestra la ilustración siguiente :
- Escoja Aceptar para ejecutar la acción.
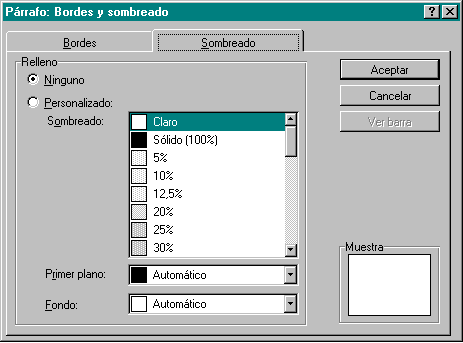
| Sombreado |
Especifica el modelo visual o color profundo del sombreado. |
| Primer plano |
Especifica el color de frente del sombreado. |
| Fondo |
Especifica el color del fondo del sombreado. |
Formato a columnas
En las columnas de estilo periodístico el texto comienza en la parte superior de la
columna y continúa hasta el final de la misma, y luego se pasa a la parte superior de la
siguiente. En todas las predefiniciones de columnas, el texto fluye automáticamente de
una columna a la siguiente.
Seleccione el texto que desea transformar en columnas de estilo periodístico o coloque
el punto de inserción donde desea que comiencen las columnas.
- Seleccione el comando Columnas del menú FORMATO.
- Teclee un número en la caja de texto número de columnas o seleccione un formato de
columna de las preestablecidas disponibles.
- Ajuste el número de columnas a partir de cualquier predefinición con la caja de texto Número
de columnas. La ventana Muestra ilustrará la nueva disposición de las
columnas.
- Con las opciones Aplicar a, especifique si desea formatear todo el documento o el
texto seleccionado.
- Seleccione Aceptar o presione ENTER para crear columnas.
- Seleccione Diseño de página del menú el comando VER, para ver las
columnas.
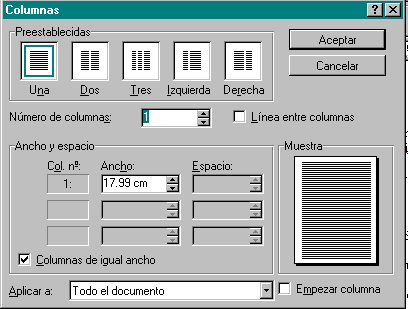 Formato de columnas establecidas:
| Una |
Una sola columna (omisión) |
| Dos |
Dos columnas del mismo tamaño |
| Tres |
Tres columnas del mismo tamaño |
| Izquierda |
Dos columnas, la izquierda desigual |
| Derecha |
Dos columnas, la derecha desigual |
Para convertir el texto, seleccionado en columnas de estilo periodístico,
también puede pulsar con el ratón el botón Columnas en la barra de herramientas
estándar, mantener presionado el botón izquierdo del ratón y luego arrastrarlo para
realzar el número de columnas que desea crear.
Encabezados y pies de página
Un encabezado o pie de página es un texto o un elemento gráfico que se imprime
normalmente en la parte superior o inferior de cada una de las páginas de un documento.
El encabezado se imprime en el margen superior y el pie de página se imprime en el margen
inferior.
Puede usar un solo encabezado o pie de página ,en la primera página del documento o
de cada sección, u omitir el encabezado o el pie de página en la primera página del
documento o sección. También puede usar distintos encabezados y pies de página para las
páginas pares e impares, o para cada sección de un documento.
Para insertar encabezados o pies de página:
- Escoja Encabezado/Pie de página en el menú VER.
- Haga clic en
 de la barra de herramientas Encabezado
y pie para ir a la zona del encabezado o del pie de página. de la barra de herramientas Encabezado
y pie para ir a la zona del encabezado o del pie de página.
- Introduzca el texto o los gráficos deseados.
Para insertar :
| Texto |
Escriba el texto dentro de la línea punteada que rodea la zona del encabezado o el
pie de página. |
| Números de página |
Haga clic en  |
| La fecha actual |
Haga clic en  |
| La hora actual |
Haga clic en  |
No es posible editar texto y gráficos en el documento mientras estén
visibles las zonas del encabezado o del pie de página. Puede crear una marca de agua, un
texto o gráfico que se imprime en cada página, insertando un objeto de dibujo en el
encabezado.
Repetir un dibujo en todas las páginas
- Para mostrar la barra de herramientas Dibujo, haga clic en
 . .
- En el menú VER, haga clic en Encabezado y pie de página.
- Para agregar un borde, haga clic en
 y, a
continuación, arrastre el borde. y, a
continuación, arrastre el borde.
- Para agregar texto o gráficos, haga clic en
 o en o en  y arrastre el marco o cuadro de texto. y arrastre el marco o cuadro de texto.
- Escriba el texto o inserte el gráfico que desea que aparezca en cada página.
- Para mover el marco o cuadro de texto, seleccione el borde y arrástrelo hasta su nueva
posición.
- Para cambiar el tamaño del marco o cuadro de texto, selecciónelo y arrastre un
controlador de tamaño.
- En la barra de herramientas Encabezado y pie, haga clic en "Cerrar".
Numeración de páginas
Generalmente los números de página, forman parte de los encabezados o pies de
página. Para numerar las páginas de un documento se deberá insertar el número de
página como parte del encabezado o pie de página. Es posible insertar números de
página de dos formas: Utilizando el comando Encabezando/Pie del menú VER o con el comando Números de página del menú INSERTAR
este último comando es conveniente si se desea solo colocar el número de la
página en los encabezados o pies de página.
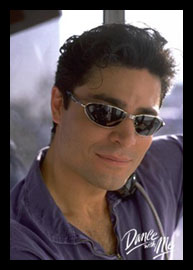
Para insertar solo número de páginas:
- Escoja el comando Números de página .del menú INSERTAR .
- Seleccione en Posición ya sea en la parte superior o en la parte inferior de la
hoja.
- Seleccione en Alineación ya sea a la izquierda, derecha, al centro interior o
exterior.
- Escoja el botón de Aceptar y responda al mensaje:
Al hacer clic en Aceptar reemplaza cualquier encabezado o pie de página
con alguno que solo tenga el número de página. Al hacer clic en Cancelar
retiene el encabezado o pie de página si existen.
Para insertar números de página con texto en encabezados o pies de página:
- Escoja el comando Encabezado/Pie de página del menú VER.
- Seleccione el encabezado o pie de página en el cual desea añadir los números de
páginas.
- Posicione el punto de inserción donde desee el número de página y seleccione el icono
de Número de página.
- Adicione o edite cualquier texto que desee y escoja el botón Cerrar.
|
Incluir el número de página, el título y otros datos en un
encabezado o pie de página
- En el menú VER, haga clic en Encabezado y pie depágina.
- Para ir a la zona del encabezado o del pie de página haga clic en
 de la barra de herramientas Encabezado y pie. de la barra de herramientas Encabezado y pie.
- En el menú INSERTAR, haga clic en Campo.
- Para seleccionar el tipo de campo que desee insertar, haga clic en una categoría
del cuadro "Categorías".
- Para ver todos los tipos de campo disponibles, haga clic en "Todos".
- En el cuadro "Nombres del campo", haga clic en el tipo de campo
que desee insertar.
Eliminar un encabezado o un pie de página
- Haga clic en la sección que contenga el encabezado o el pie de página que desee
eliminar.
- En el menú VER, haga clic en Encabezado y pie de página.
- Seleccione el encabezado o el pie de página que desee eliminar y presione la tecla SUPR.
NOTA : Si modifica o elimina un encabezado o un pie de página en cualquier
sección, el mismo cambio tendrá lugar en todas las secciones del documento, si no ha
roto la conexión con el encabezado o con el pie de página anterior.
|