Buscar y reemplazar texto
Buscar en un documento
La orden Buscar permite ahorrar una cantidad considerable de tiempo. En lugar de
leer el documento completo para buscar una palabra o frase, puede utilizar en su lugar la
orden Buscar. del menú EDICIÓN. La orden Buscar
examina todo el texto del documento hasta localizar la primera aparición de la palabra o
frase especificada. Una vez encontrada, puede repetir la misma orden para localizar otras
apariciones de la misma expresión y así sucesivamente, hasta explorar la totalidad del
documento. Word realiza la búsqueda en el documento comenzando por la posición que ocupe
el punto de inserción en el momento de ejecutar la orden. Sí está situado al comienzo
del documento, la primera aparición detectada de la palabra coincidirá con su primera
aparición en el documento propiamente dicho.
El cuadro de diálogo Buscar permanece abierto en la pantalla para que pueda
continuar buscando más apariciones de la misma palabra, o bien cambiar algunas opciones
relacionadas con la operación de búsqueda. Para localizar la siguiente aparición de la
misma palabra, pulse de nuevo en Buscar siguiente, o bien pulse ENTER. Si la
palabra no aparece más en el documento, por lo que aparecerá un cuadro de mensaje
informando que Word ha finalizado la búsqueda en el documento. Pulse en Aceptar
para hacer desaparecer este cuadro de la pantalla. Desaparecerá la selección que
existía anteriormente sobre el texto y Word devolverá el punto de inserción a su
posición original. El cuadro de diálogo Buscar seguirá a la vista en la pantalla
por si desea emprender una nueva acción de buscar. Seleccione Cancelar para hacer
desaparecer el cuadro de diálogo.
Si cierra el cuadro de diálogo y decide continuar buscando el mismo texto, pulse SHIFT+F4.
Word reanudará entonces la búsqueda sin mostrar de nuevo el cuadro de diálogo Buscar.
Si Word se detiene durante la búsqueda y muestra un mensaje preguntando si desea
continuar desde el principio del documento, elija Sí.
El cuadro Buscar cuenta con otras opciones como se muestra en la ilustración
siguiente :
| Dirección |
Permite determinar la forma en que Word ha de realizar la búsqueda en el documento. |
| Todo |
Word examina todo el documento a partir de la posición del punto de inserción hacia
adelante, hasta el final del texto, para continuar después por el principio del
documento. |
| Hacia abajo |
La búsqueda tiene lugar desde el punto de inserción hasta el final del documento y
llegado este punto, Word pregunta si desea que continúe la búsqueda por el principio del
mismo. |
| Hacia arriba |
Word efectúa la búsqueda desde el punto de inserción hacia atrás, hasta llegar al
comienzo del documento. Llegado este punto, Word pregunta si desea que continúe la
búsqueda por el final. |
También se pueden activar o desactivar las siguientes casillas :
| Coincidir mayús/minús |
Determina si Word ha de tener en consideración durante la búsqueda la caja de los
caracteres. Cuando no está activada esta opción (opción predeterminada) Word ignora la
caja de los caracteres. Por ejemplo, si se ordena la búsqueda de club, Word
localizaría palabras como "club", "Club" o "CLUB". Si
activa esta opción, Word localizaría tan sólo aquellas cadenas de caracteres que
aparecieran exactamente con la misma caja que en el cuadro Buscar. |
| Palabras completas |
Determina si Word ha de localizar el texto como parte de otras palabras. Como ya sabe,
Word localiza por omisión los caracteres introducidos en el cuadro Buscar aunque
formen parte de otras palabras. Active esta opción si desea que sean localizadas tan
sólo las apariciones del texto especificado que aparezcan únicamente como palabras
completas. Por ejemplo, estando activada esta opción la búsqueda de la palabra uso
no se habría detenido en la palabra "incluso". Tendría que existir en
el documento dicha palabra como tal. |
| Según modelo |
Permite localizar palabras utilizando un signo de interrogación a modo de comodín.
Cuando está activada esta opción, el carácter ? representa cualquier carácter
individual en la cadena de búsqueda. Así, por ejemplo, una cadena de búsqueda como m?l
localizaría las letras m y l siempre que aparecieran con otro carácter
entre ellas, como mil en "familia", o mel en "caramelo". |
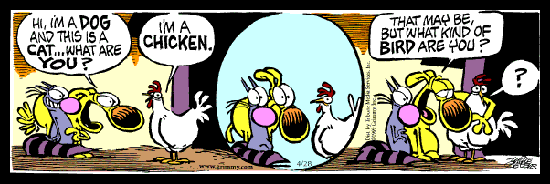
Reemplazar texto automáticamente
La orden Reemplazar del menú EDICIÓN busca un texto en el
documento y lo sustituye por otro. Puede utilizar esta orden no sólo para corregir
errores, sino también para "reciclar" documentos. Si selecciona un texto
previamente a la selección de la orden, las sustituciones se limitarán al área
seleccionada.
La operación de reemplazar comienza obligatoriamente por localizar la cadena de
caracteres que ha de ser sustituida, por lo que en el cuadro de diálogo aparecen en
principio las mismas opciones que ha visto anteriormente para las operaciones de
búsqueda. De hecho, las opciones del cuadro Buscar son las mismas
que vio anteriormente para la operación de búsqueda. El cuadro de diálogo
Reemplazar incluye también un cuadro de texto llamado Reemplazar con, así
como botones de orden con los rótulos Reemplazar y Reemplazar todo.
Para hacer que se efectúen todas las sustituciones en forma automática pulse en el
botón Reemplazar todo. Word ejecutará la orden y mostrará el final un cuadro de
mensaje informando del número de sustituciones realizadas. Elija Aceptar para
hacer desaparecer este cuadro . El cuadro de diálogo Reemplazar seguirá a la
vista en la pantalla.
Cuando no desee que se efectúe la sustitución de todas las apariciones de la cadena
de búsqueda en el documento, utilice los botones Buscar siguiente y Reemplazar,
en lugar de Reemplazar todo Buscar y reemplazar son poderosas opciones del
proceso de textos porque pueden cambiar una palabra o frase diseminada por todo un
documento con un procedimiento simple en lugar de laboriosas acciones de edición.
Para buscar y sustituir texto:
- Coloque el punto de inserción dónde desea comenzar la búsqueda
- Seleccione el comando Buscar del menú EDICIÓN.
- Para buscar texto, teclee el que quiere encontrar (hasta 255 caracteres) en la caja de
texto:
Seleccione de las siguientes opciones de Búsqueda
| Formato |
Le permite buscar texto de acuerdo con los criterios siguientes: tipo de letra,
párrafo, idioma, estilo. |
| Especial |
Permite buscar numerosos caracteres y marcadores especiales que pueden aparecer en un
documento, tales como guiones y signos de intercalación, marcadores de pies de página y
notas finales, y muchos otros signos tipográficos y campos de entrada. |
| Reemplazar |
La selección del botón Reemplazar abre otra selección de la caja de diálogo
Búsqueda, en la que puede introducir el texto con el cual desea sustituir el buscado. |
Seleccione de los botones siguientes, según la función que desea realizar:
| Buscar siguiente |
Busca la siguiente ocurrencia de la palabra, frase o formato deseado. |
| Reemplazar |
Reemplaza la ocurrencia de la palabra. |
| Reemplazar todo |
Reemplaza todas las ocurrencias de la palabra, frase o formato especificado con el
reemplazo de la caja de texto Reemplazar. |
Puede continuar también con el proceso de búsqueda cerrando la caja de diálogo Búsqueda
y presionando Shift + F4 para buscar cada una de las ocurrencias del texto o
formato. Si comenzó la búsqueda a la mitad del documento, aparece el mensaje de que Word
llegó al final del documento. Cuando el programa no encuentra más ocurrencias del texto
o formato aparece el mensaje ¿ Desea continuar la búsqueda desde el principio ?
Seleccione Yes para continuar la búsqueda del resto del documento o No para
detenerla.
Para detener la búsqueda o cerrar la caja de diálogo Búsqueda, seleccione Cancelar.
ORTOGRAFÍA Y SINÓNIMOS
Ortografía y sinónimos
Word permite una fácil y rápida verificación de la ortografía de un documento.
Asimismo errores en el uso de mayúsculas y ocurrencias duplicadas de una palabra.
También se pueden cargar diccionarios especializados y usarlos para documentos
especiales. Los diccionarios especializados son útiles para documentos médicos, legales
y técnicos para garantizar precisión cuando se compruebe la ortografía de términos
misteriosos en dichos campos.
Para revisar la ortografía haga clic en el botón Ortografía de la barra de
herramientas estándar  . Cuando
Word encuentre un posible error, mostrará la palabra en el cuadro de diálogo Ortografía. . Cuando
Word encuentre un posible error, mostrará la palabra en el cuadro de diálogo Ortografía.
Para comprobar la ortografía
- Coloque el punto de inserción donde desea comenzar a comprobar la ortografía o
seleccione el texto a ser comprobado.
- Seleccione el comando Ortografía del menú HERRAMIENTAS o
presione F7.
- Aparece la caja de diálogo Ortografía. Word para Windows despliega la primera
palabra sin correspondencia en la caja de texto (No se encuentra en el diccionario).
- Seleccione una de las siguientes opciones para la palabra sin correspondencia.
| Ignorar |
No cambia la palabra. |
| Ignorar todas |
No cambia ninguna ocurrencia de la palabra. |
| Cambiar |
Cambia la palabra por la que teclee en la caja de texto Cambiar |
| Cambiar todas |
Cambia todas las ocurrencias de la palabra por la tecleada en la caja de texto de
Cambiar. |
| Agregar |
Agrega la palabra al diccionario. |
| Corrección Automática |
Activa la función corrección automática de la ocurrencias adicionales de la palabra
actualmente seleccionada. |
| Deshacer la última acción |
Deshace la corrección precedente. |
| Sugerir |
Despliega una lista de correcciones propuestas en la caja de sugerencias.
Seleccione la palabra correcta de la lista de sugerencias y luego seleccione Cambiar o
Cambiar todo. |
| Cancelar |
Salir de la función Ortografía. |
| Opciones |
Cambiar las opciones de comprobación de ortografía. |
| Borrar |
Borra la ocurrencia duplicada de palabra. |
Para cambiar las opciones de comprobación de ortografía.
- Seleccione el comando Opciones del menú HERRAMIENTAS.
- Seleccione la opción Ortografía
- Seleccione cualquiera de las opciones para cambiar las funciones de ortografía.
 Sinónimos y antónimos
- Seleccione la palabra para la cual desea encontrar sinónimos o antónimos.
- Seleccione el comando HERRAMIENTAS, Sinónimos o presione SHIFT
+ F7. Aparece la caja de diálogo Sinónimos. En la lista de sinónimos
aparecen los sinónimos sugeridos.
- Para desplegar sinónimos con diferentes significados, seleccione un significado
diferente de la lista Significados. Los sinónimos que tienen el significado
seleccionado aparecen en la lista de Sinónimos.
- Para localizar otros significados y sinónimos, seleccione el botón Buscar.
- Para sustituir la palabra, seleccione la palabra sustituto de la lista Reemplazar con
el sinónimo. Cuando la palabra seleccionada aparezca en la caja de texto Remplazar
con, seleccione el botón Reemplazar.
 FORMATO DE DOCUMENTOS
Una vez que se ha escrito el texto, se puede cambiar sus presentación, es decir, darle
formato. Formato se refiere al aspecto del texto en la página. Con Word para
Windows es posible aplicar formato de caracteres, párrafos, sección y documento
completo.
Formato de caracter
Para cambiar el formato de caracteres, utilizando el menú FORMATO, realizar el
siguiente procedimiento:
- Seleccione el texto
- Escoja el comando Fuente del menú FORMATO el cual
desplegará la caja de diálogo siguiente:
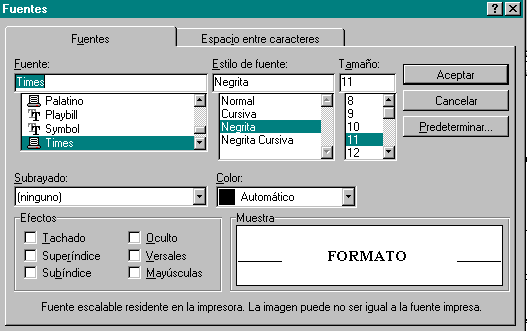
| Fuente |
Se refiere al tipo de letra. Es posible escribir el nombre en la caja de texto o
seleccionar el nombre que se incluye en la caja de lista. |
| Tamaño |
Se refiere al tamaño en puntos de la letra. Es posible escribir el número de puntos
o seleccionarlo en la caja de lista activando la flecha de desplazamiento. |
| Color |
Seleccione o teclee el color deseado. Word para Windows presenta una lista de colores
para desplegar caracteres de impresión. |
| Efectos |
Incluye versales, oculto, subrayado,mayúsculas, subíndice, superíndices, tachado.
Active las opciones de resaltar que deseé y desactive las que no desee. |
Para ajustar espacio entre caracteres
- Seleccione los caracteres entre los que desee modificar el espacio.
- Elija el comando Fuentes del menú FORMATO.
- Seleccione la ficha Espacio entre caracteres.
- Aparece otro cuadro de diálogo con las siguientes opciones:
| Posición |
Se puede ubicar de tres formas normal, más alto, más bajo y En, se utiliza para
colocar una cantidad en la que el índice o subíndice se medirán. El estándar es tres
puntos. Es posible colocar medidas positivas o negativas entre 0 y 63.5 puntos en
incrementos de .5. |
| Espacio |
Se refiere a la separación entre caracteres, normal, expandido y comprimido. La
opción: En se utiliza para colocar |

Continuamos Mañana...
|