Configurar el formato de las diapositivas para imprimir
La orientación horizontal o vertical que elija para la diapositiva en el cuadro de
diálogo Configuración de diapositiva determinará el tamaño de las
diapositivas impresas. Ésta tarea le asegurará que lo que vea en la pantalla será lo
que aparecerá en las hojas y en las diapositivas impresas.
Configuracion de diapositiva para impresión.
Power Point se configura para crear e imprimir diapositivas horizontales de 24
cm de ancho por 18 cm de alto. Hay también otras opciones disponibles en el cuadro de
diálogo Ajustar diapositiva, accesible desde el menú ARCHIVO.
- En el menú ARCHIVO, elija Configuración de diapositiva. Aparecerá el
cuadro de diálogo correspondiente.
- Elija el tamaño que desee en el cuadro Diapositivas de tamaño para.
Las opciones son:
- Presentación en la pantalla: fijará el Ancho a 24 cm y el Alto a
18 cm en la orientación horizontal.
- Papel carta (216 x 279 mm): fijará el Ancho a 24 cm y el Alto a
18 cm en la orientación horizontal.
- Papel A4 (210 x 297 mm): fijará el Ancho a 26 cm y el Alto a 18 cm
en la orientación horizontal para que las diapositivas llenen el papel A4.
- Diapositivas de 35 mm: fijará el Ancho a 27 cm y el Alto a 18 cm
para que el contenido llene el área de la orientación horizontal .
- Transparencia: fijará el Ancho a 24 cm y el Alto a 18 cm para que
el contenido llene el área de la orientación horizontal .
- Personalizado: le permitirá elegir las dimensiones que desee haciendo clic
en las flechas hacia arriba o hacia abajo de las opciones Ancho y Alto.
- En Orientación, use el cuadro Diapositivaspara elegir la
orientación que desee para las diapositivas. En la orientación vertical, la imagen es
más alta que ancha, y en la horizontal más ancha que alta.
- En Orientación, use el cuadro Notas, Documentos y Esquema
para elegir la orientación que desee para dichos componentes de la presentación. Puede
imprimir las notas, documentos y esquemas verticalmente, aun si ha seleccionado una
orientación horizontal para las diapositivas.
- Si desea iniciar la numeración de las diapositivas con un número que no sea el 1,
escríbalo en el cuadro Numerar las diapositivas desde.
Los números de las diapositivas aparecerán en las diapositivas impresas sólo si los
inserta en un patrón usando el comando Número de página del menú INSERTAR.
Imprimir diapositiva, documentos, páginas de notas o esquemas
- En el menú ARCHIVO, haga clic en Imprimir.
- Bajo Imprimir, haga clic en la flecha hacia abajo y después haga clic
para especificar que componente de su presentación desea imprimir. Muévase utilizando
las flechas dobles.
- En Intervalo de impresión elija la opción que necesite.
Configurar diapositivas en color para impresión en blanco y negro
La mayoría de las presentaciones están diseñadas para mostrarse en color, pero los
documentos se imprimen normalmente en blanco y negro. Los rellenos sombreados, los objetos
rellenos, y los fondos que tienen un magnífico aspecto en la pantalla pueden dar lugar a
documentos impresos ilegibles.
Cuando haga clic en el botón de ver Blanco y Negro de la barra de herramientas de formato, verá una
presentación preliminar en escala de grises de cómo se imprimirán sus diapositivas.
Puede cambiar el aspecto que tendrán sus diapositivas cuando se impriman haciendo clic
con el botón secundario del mouse, eligiendo Blanco y negro y después haciendo clic
en una opción. Por ejemplo, haga clic en Automático para ocultar un fondo
con textura o sombreado y mostrar sólo el texto y los gráficos de su diapositiva. O bien
haga clic en Negro con relleno blanco para ocultar todas las sombras de
gris, incluyendo rellenos de objetos, e imprimir todo en blanco y negro. de la barra de herramientas de formato, verá una
presentación preliminar en escala de grises de cómo se imprimirán sus diapositivas.
Puede cambiar el aspecto que tendrán sus diapositivas cuando se impriman haciendo clic
con el botón secundario del mouse, eligiendo Blanco y negro y después haciendo clic
en una opción. Por ejemplo, haga clic en Automático para ocultar un fondo
con textura o sombreado y mostrar sólo el texto y los gráficos de su diapositiva. O bien
haga clic en Negro con relleno blanco para ocultar todas las sombras de
gris, incluyendo rellenos de objetos, e imprimir todo en blanco y negro.
Los cambios que haga mientras esté trabajando en modo de ver Blanco y negro no
afectan los colores de su presentación en pantalla. De esta forma, sus diapositivas
tienen un buen aspecto cuando da una presentación en color y también cuando imprima los
documentos en una impresora en blanco y negro.
Crear y ejecutar presentaciones electrónicas
Podrá hacer la presentación con diapositivas electrónicamente usando su PC o
Macintosh. En tal caso, las diapositivas con el texto, ilustraciones y gráficos ocuparán
toda la pantalla, mientras que todas las herramientas, menús y otros elementos de la
pantalla quedarán ocultos para no distraer de la presentación. El equipo se convertirá
en el equivalente a un proyector de diapositivas.
 |
Podrá hacer la presentación electrónicamente sin preparación alguna usando las
opciones predeterminadas de Power Point. Probablemente deseará ver las diapositivas en
todo su tamaño en la pantalla antes de añadir transiciones y trabajar en los intervalos.
Podrá apreciar el efecto de cada diapositiva, probar diferentes transiciones, cambiar el
intervalo para adecuarlo a su charla y, en general, diseñar la presentación electrónica
para que le ayude a transmitir sus ideas en forma clara y profesional. Para poner a
punto la presentación, tendrá que trabajar en el modo de ver Diapositiva o
Clasificador de diapositivas. Es más fácil trabajar en ésta última (donde
verá la presentación en miniatura) para fijar las transiciones e intervalos de
diapositivas y para crear progresiones en las mismas así como diapositivas ocultas.
Otra forma fácil de hacer una presentación es usar el cuadro de diálogo Presentación
con diapositivas, accesible desde el menú VER, para fijar los intervalos y
elegir las diapositivas que se desea ver. Incluso podrá optar por hacer la presentación
una y otra vez en un ciclo continuo de repetición. |
Hacer una presentación con diapositivas
- Abra la presentación.
- En el menú VER, elija Presentación con diapositivas. Aparecerá el
cuadro de diálogo correspondiente.
- En Diapositivas, elija las diapositivas que desee ver.
La opción predeterminada es Todas, y significa que la totalidad de las
diapositivas de la presentación se verá a partir de la primera. Si desea ver ciertas
diapositivas solamente, especifique un grupo desde la diapositiva número 4 hasta la
número 10, por ejemplo.
- En Avance, elija cómo avanzar las diapositivas. La opción predeterminada
es Manualmente. En este caso necesitará hacer clic con el botón del
mouse para avanzar de una diapositiva a otra. (También podrá usar las teclas de
dirección, la BARRA ESPACIADORA, la tecla RETROCESO y las teclas de las
letras S (siguiente) para avanzar a la siguiente diapositiva y A (Atrás)
para regresar a la diapositiva anterior.
Si ha fijado intervalos (tiempo de la diapositiva en la pantalla), podrá seleccionar la
opción Usar los intervalos de las diapositivas para que la presentación
proceda automáticamente.
- Elija Mostrar. La presentación comenzará.
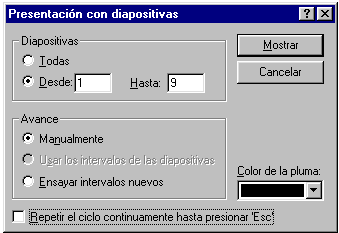 Para interrumpir la presentación oprima la tecla ESC.
Añadir transiciones a una presentación.
Las transiciones son los efectos especiales que verá cuando vaya de una
diapositiva a la siguiente en una presentación electrónica. Las opciones disponibles son
numerosas.
- Haga clic en el botón Clasificador de diapositivas en el lado
inferior izquierdo de la ventana del documento.
- En el menú HERRAMIENTAS, elija Transición de diapositiva. Aparecerá el
cuadro de diálogo correspondiente.
- En el cuadro Efecto, seleccione la transición deseada. La transición que
seleccione se aplicará a la imagen en el cuadro de muestra. Haga clic en la imagen
para apreciar la transición nuevamente.
- Elija la velocidad de la transición seleccionando el botón de la opción Lenta,
Media o Rápida. La velocidad se aplicará a la imagen en el cuadro de
muestra.
- Elija Aceptar.
La transición se aplicará a la diapositiva seleccionada (La diapositiva que se
encuentra marcada por un borde negro) . El icono de transición se añadirá abajo
de la diapositiva en el modo de ver Clasificador de diapositivas para
mostrar la transición establecida para esta diapositiva.
También podrá fijar transiciones de diapositivas cambiando al modo de ver Clasificador
de diapositivas y luego seleccionando un efecto en la lista desplegable de
efectos de transición ubicada en la barra de herramientas que aparece en ese modo de ver.
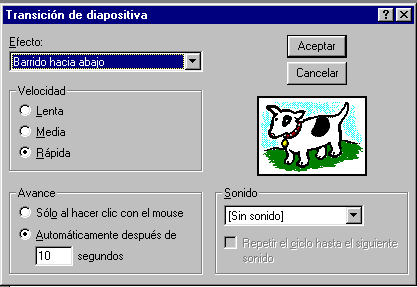 Mostrar progresivamente texto y objetos para una presentación electrónica de
diapositivas
En las diapositivas que se muestran progresivamente, los puntos y objetos de viñetas
aparecen cada uno a la vez, con efectos animados. Puede establecer la forma en que desee
que aparezcan los puntos de las viñetas en el texto principal (disolverlo hacia dentro o
dejarlo caer hacia dentro desde la parte superior de la diapositiva, por ejemplo) y
determinar si desea que los puntos anteriores de la diapositiva se atenúen, cambien de
color o se oculten cuando se agrega un nuevo punto. El texto puede aparecer en la
diapositiva por letra, palabra o párrafo. También puede hacer que aparezcan
progresivamente las imágenes de gráficos y otros objetos como gráficos y películas.
Animación del texto principal
- En el modo de ver Diapositivas, seleccione el texto o el objeto de texto
que desea mostrar progresivamente o en el modo de ver Clasificador de diapositivas,
seleccione la diapositiva con el texto que desea mostrar progresivamente.
- En el menú HERRAMIENTAS, haga clic en Configuraciones de animación.
En el modo de ver Clasificador de diapositivas, puede usar la herramienta de
efectos de progresión del texto de la barra de herramientas Clasificador de
diapositivas.
- Haga clic en el tipo de progresión que desea para el texto u objeto de texto
seleccionado en el cuadro Opciones de progresión.
Una vez que selecciona una opción de Progresión, se hacen disponibles otras
opciones.
- Seleccione las opciones que desee.
Una forma rápida de crear progresiones de texto básicas es seleccionar el texto y
después hacer clic en Mostrar progresivamente el texto en el menú HERRAMIENTAS
y haga clic en una Progresión.
Animar títulos, gráficos y otros objetos
- En el modo de ver Diapositivas, haga clic en el objeto que desee
mostrar progresivamente.
- En el menú HERRAMIENTAS, haga clic en Configuraciones de animación.
- Seleccione las opciones que desee.
Puede crear progresiones usando más de un objeto estableciendo el efecto de
progresión para cada uno separadamente.
Una manera fácil y rápida de hacer esto es desde el modo de ver Diapositivas
seleccionar lo que queremos animar y desde la barra de herramientas de efectos especiales
haga clic en el efecto que desee.
Fijar intervalos de las diapositivas
Si lo desea, podrá fijar intervalos independientes para todas las diapositivas de la
presentación.
Así, la primera diapositiva aparecería a los 10 segundos, la segunda a los 15
segundos, la tercera a los 8 segundos, etc. Hay dos formas de fijar los intervalos. Una
consiste en introducir el tiempo en segundos en el cuadro Avance en el
cuadro de diálogo Transición de diapositiva (elija el comando Transición de
diapositivas del menú HERRAMIENTAS), y la otra en dejar que Power Point
fije los intervalos usando la opción Ensayar intervalos nuevos en el cuadro
de diálogo Presentación con diapositivas (elija el comando
Presentación con diapositivas del menú VER).
Fijar intervalos de las diapositivas en forma manual
- Haga clic en el botón Clasificador de diapositivas en el lado
inferior izquierdo de la ventana del documento.
- En el menú HERRAMIENTAS, elija Transición de diapositivas. Aparecerá el
cuadro de diálogo correspondiente.
- En Avance, seleccione la opción Automáticamente después de [en
blanco] segundos.
Esta opción hace avanzar hacia la siguiente diapositiva después del tiempo
preestablecido. Escriba el número de segundos que desee que la diapositiva permanezca en
pantalla antes de avanzar hacia la siguiente.
- Elija Aceptar.El intervalo se aplicará a la diapositiva actual.
|
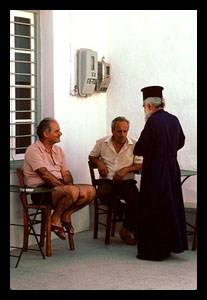 |
Fijar intervalos de las diapositivas mientras ensaya la presentación
Durante una presentación podrá ajustar los intervalos de las diapositivas eligiendo Presentación
con diapositivas en el menú VER, y luego seleccionar Ensayar intervalos
nuevo. Haga pasar las diapositivas ensayando la presentación. Power Point
llevará el registro del período de tiempo de visualización de cada diapositiva y
fijará el intervalo en forma correspondiente.
- En el menú VER, elija Presentación con diapositivas. Aparecerá el
cuadro de diálogo correspondiente.
- Elija Ensayar intervalos nuevos en Avance y luego el botón Mostrar.
Cuando la presentación aparezca en la pantalla, verá una ventana en la esquina inferior
izquierda. El reloj avanzará mostrando el tiempo que ha permanecido la diapositiva en la
pantalla.
- Cuando esté listo para pasar a la siguiente diapositiva, haga clic en cualquier
parte de la diapositiva actual o en el botón
 avance. Repita este procedimiento en el resto de la presentación. avance. Repita este procedimiento en el resto de la presentación.
- Al finalizar, cuando se le consulte si desea guardar los intervalos de las diapositivas,
elija Sí si está satisfecho, o No si desea intentar nuevamente.
También podrá realizar lo anterior cambiando al modo de ver Clasificador de
diapositivas y luego seleccionando el botón  ubicada en la barra de herramientas que aparece en ese modo de ver. ubicada en la barra de herramientas que aparece en ese modo de ver.
Saltar a una diapositiva específica durante una presentación con diapositivas
- Durante la presentación con diapositivas, haga clic con el botón secundario del
mouse, seleccione a Ir a y después haga clic en Desplazamiento por
diapositivas.
- En la lista de diapositivas, haga clic en la diapositiva a la cual desea saltar y
después haga clic en el botón Ir a.
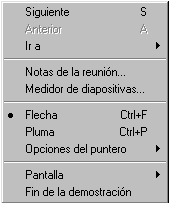 Escribir o dibujar (tomar notas) en diapositivas durante una presentación con
diapositivas
- Durante una presentación con diapositivas, haga clic con el botón secundario
del mouse para mostrar el menú de método abreviado de la diapositiva.
- Seleccione la opción pluma.
- Mantenga presionado el botón del mouse mientras que dibuja o escribe en su diapositiva.
Para cambiar el color de la pluma seleccione Opciones del puntero y luego color
de pluma.
Para borrar una presentación con diapositivas, presione la letra E para borrar
anotaciones. Si no borra las anotaciones mientras que se muestra la diapositiva, las
anotaciones desaparecen automáticamente cuando se mueve a la siguiente diapositiva.
Ocultar la pluma o el puntero de la presentación con diapositivas
- Durante una presentación con diapositivas, haga clic con el botón secundario
del mouse para mostrar el menú de método abreviado de la diapositiva.
- Seleccione a Opciones de puntero y después haga clic en Ocultar ahora
o en Ocultar siempre.
Ocultar ahora oculta el icono hasta que mueva el mouse. Ocultar siempre
oculta el icono durante el resto de la presentación con diapositivas.
Insertar automáticamente una diapositiva negra al final de una presentación con
diapositivas
- En el menú HERRAMIENTAS, haga clic en Opciones.
- En la ficha Ver, seleccione la casilla de verificación Terminar con
diapositiva en negro.
|