Dar Formato a Números, Fechas y Horas
Microsoft Excel cuenta con varios formatos de número, fecha y hora. Los tipos de
formatos de número incorporados están dispuestos en Categorías en la ficha Número
del menú FORMATO en el cuadro de diálogo Celdas. A
continuación se muestran las opciones:
| General. |
Sin formato de número específico |
| Número |
Con separador de miles, posiciones decimales y distintos formatos para
números.negativos |
| Moneda |
Con posiciones decimales, símbolos de moneda y distintos formatos para
números.negativos |
| Contabilidad |
Con símbolos de moneda y posiciones decimales alineadas |
| Fecha |
Como fechas u horas, y fechas combinadas |
| Hora |
Como horas del día |
| Porcentaje |
Como porcentaje de 1 |
| Fracción. |
Como fracciones |
| Científica |
En formato científico, E+ |
| Texto |
Como texto o para tratar números como texto |
| Especial. |
Como código postal, números de teléfono o números del Seguro Social |
Formato de números
Para poder cambiar el formato a los números realice los siguientes pasos :
- Seleccione las celdas en las cuales desea cambiar el formato número.
- Para especificar un formato de número. Seleccione una de las opciones del cuadro "Categoría".
- Después de hacer clic en dicho cuadro, podrá seleccionar uno de los códigos
que se muestran.
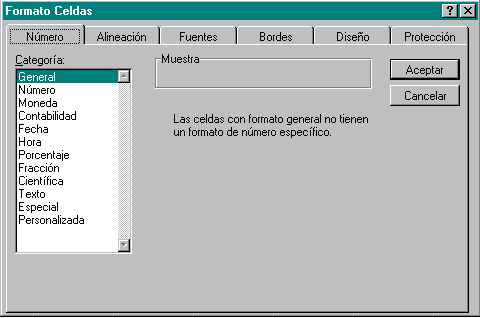 Dar formato de texto a números
Antes de introducir los números deberá dar formato de texto a las celdas.
- Seleccione las celdas a las que desee dar formato.
- En el menú FORMATO, haga clic en "Celdas"
y, a continuación, en la ficha "Número".
- En el cuadro "Categoría", haga clic en "Texto".
Nota : Para introducir rápidamente números como texto, escriba un apóstrofo
delante.
Dar formato a fechas u horas
- Introduzca la fecha u hora en el celda.
- En el menú FORMATO, haga clic en Celdas y, a
continuación, en la ficha Fechas u Horas.
- Haga clic en Aceptar.
Ocultar ceros usando un formato de número
- Seleccione las celdas a las que desee dar formato.
- En el menú FORMATO, haga clic en Celdas y, a
continuación, en la ficha Número.
- En el cuadro "Categoría", haga clic en "Personalizada".
- En el cuadro "Tipo", escriba 0;0;.
Nota : Para desactivar la presentación de valores cero en una hoja completa,
haga clic en Opciones, en el menú HERRAMIENTAS y
desactive la casilla de verificación "Valores cero" de la ficha Ver.
Ocultar datos en celdas
- Seleccione las celdas que contienen los datos que desee ocultar.
- En el menú FORMATO, haga clic en Celdas y, a
continuación, en la ficha Número.
- En el cuadro "Categoría", haga clic en "Personalizada".
- En el cuadro "Tipo", escriba tres signos de punto y coma ( ; ; ;).
Los datos de la celda aparecerán en la barra de fórmulas, o en la celda, si edita en
ella. Los datos de la celda no se imprimirán.
Para cambiar el formato de toda la hoja
Ir al inicio de la hoja oprimir SHIFT y FIN, se selecciona todo el texto
y podrá cambiar el formato de toda la hoja.
Usar Referencias
| Una referencia identifica una celda o grupo de celdas en una hoja de cálculo e indica
a Microsoft Excel en qué celdas debe buscar los valores que se desean utilizar en una
fórmula. Con las referencias se pueden utilizar datos de distintas partes de una hoja de
cálculo en una fórmula, o utilizar el valor de una celda en varias fórmulas. También
podrá hacer referencia a las celdas de otras hojas de un libro, a otros libros y a los
datos de otras aplicaciones. Las referencias a celdas de otros libros se denominan
referencias externas. Las referencias a datos de otras aplicaciones se denominan
referencias remotas. Las referencias de celdas están basados en los encabezados de fila y
columna de una hoja de cálculo.
De manera predeterminada, Microsoft Excel utiliza el estilo de referencia A1, en el que
las columnas se titulan con letras (A, B, C... Z; AA, AB, AC,... AZ; BA, BB, BC, etc.) y
las filas se titulan con números. Es posible cambiar los encabezados de las columnas para
que sean números en lugar de letras; esto es lo que se conoce como estilo de referencia
tipo L1C1. Microsoft Excel muestra la referencia de la celda activa en el extremo
izquierdo del área de referencia de la barra de fórmulas. |
 |
Diferencia entre referencias relativas , absolutas y mixtas
La distinción entre referencias relativas , absolutas y mixtas es importante si piensa
copiar una fórmula de una celda a otra. Como valor predeterminado, Microsoft Excel
utiliza referencias relativas.
- Referencia relativa de celda.- En una fórmula, especifica la dirección de otra
celda relacionada con la celda que contiene la fórmula. Una referencia relativa tiene la
forma A1, B1, etc.
- Referencia absoluta de celda.- En una fórmula, especifica la dirección exacta
de una celda, independientemente de la posición de la celda que contiene la fórmula. Una
referencia absoluta tiene la forma $A$1, $B$1, etc.
- Referencia mixta de celda.- Excel ajustará la letra de la columna o el número
de la fila ( la que no tenga un símbolo $) y dejará la otra parte de la referencia sin
cambios. Una referencia mixta tiene la forma A$1 o $A1.
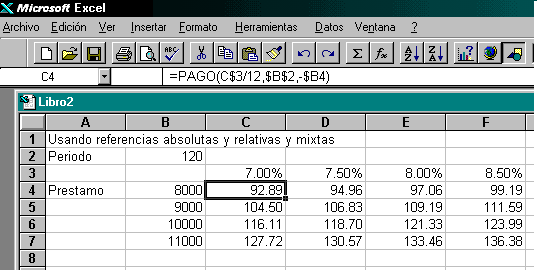 Introducir una referencia a otra hoja de cálculo
- Seleccione la celda en la que desea introducir una referencia.
- Escriba un signo igual (=). Si no comienza la fórmula con una referencia,
escriba el operador con el que desea preceder a la referencia.
- Cambie la hoja de cálculo que contiene a las celdas a las que desea hacer referencia y,
a continuación, seleccione las celdas que desee.
- Haga clic en Aceptar.
Sugerencia : Para introducir una referencia a un rango, selecciónalo,
mantenga presionada la tecla SHIFT y, a continuación, haga clic en la celda
con la que terminará la referencia
Crear Fórmulas
Cómo funcionan las fórmulas
Una fórmula ayuda a analizar los datos de una hoja de cálculo. Podrá realizar
operaciones con valores de la hoja de cálculo, como la suma, la multiplicación y la
comparación. Utilice una fórmula cuando desee introducir valores calculados en una hoja
de cálculo.
Una fórmula puede incluir cualquiera de los siguientes elementos: operadores,
referencias a celdas, valores, hojas de cálculo, funciones y nombres. Para introducir una
fórmula en una celda de una hoja de cálculo, escriba una combinación de estos elementos
en la barra de fórmulas. Las fórmulas deben comenzar con un signo igual (=).
Cómo funcionan los operadores
Los operadores especifican la operación que se desea realizar con los elementos de una
fórmula, por ejemplo, suma, resta o multiplicación.
- Los operadores aritméticos realizan operaciones matemáticas básicas, combinan valores
numéricos y producen resultados numéricos (+, -, /, *, %, ˆ).
- Los operadores de comparación comparan dos valores y producen el valor lógico
VERDADERO o FALSO (=, >, <, <=, >=, <>).
- El operador de texto une uno o más valores de texto en un solo valor de texto combinado
(&).
Introducir una fórmula
La introducción de una fórmula es la técnica básica que se utiliza para
analizar datos en la hoja de cálculo. Utilícela cuando desee introducir valores
calculados.
- Seleccione la celda en la que desea introducir la fórmula.
- Escriba un signo igual (=) seguido de una fórmula. Si comienza una fórmula pegando un
nombre o una función, Microsoft Excel insertará automáticamente el signo igual (=).
Sugerencia: También podrá introducir una fórmula utilizando el
Asistente para funciones o pegando información copiada.
Introducir texto a una fórmula
Cuando se introduce texto en una fórmula el valor de texto debe escribirse
entre comillas dobles. Si no se usan comillas dobles, Excel interpretará el texto como si
fuera un nombre o un número. Si desea incluir comillas dentro del texto, utilice dos
comillas dobles por cada par de comillas dobles que desee presentar. Orden de evaluación
de operadores. Si combina varios operadores en una celda individual, Excel efectuará las
operaciones en el orden siguiente:
 |
Operador |
Descripción |
.: |
Rango |
Espacio |
Intersección |
; |
Unión |
- |
Negación (operador individual) |
% |
Porcentaje |
^. |
Función exponencial |
* y / |
Multiplicación y división |
+ y - |
Suma y Resta |
& |
Unión de texto |
= < ><= >= <> |
Comparación |
|
Si la fórmula contiene más de un operador con la misma prioridad,. Por
ejemplo, varios operadores de comparación. Excel los evaluará de izquierda a derecha. Si
desea alterar el orden de evaluación, utilice paréntesis para agrupar expresiones en la
fórmula.
|