"Correjir Testo Mientrax se Eskribe"
Corregir errores de escritura automáticamente
Puede corregir automáticamente errores de escritura si especifica con anterioridad la
palabra en la que suele cometer errores.
- En el menú HERRAMIENTAS, elija Autocorrección.
- Asegúrese de que la casilla "Reemplazar mientras se escribe" esté
activada.
- En el cuadro "Reemplazar", introduzca una palabra que suela escribir
incorrectamente.
- En el cuadro "Con", escriba la palabra correcta.
- Haga clic en "Agregar".
Agregar una entrada de Autocorrección durante la revisión ortográfica
- Haga clic en
 . .
- Cuando identifique una palabra que suele escribir incorrectamente, escriba la palabra
correcta en el cuadro "Cambiar por".
- Para agregar la palabra errónea y su corrección a la lista de palabras y frases que se
corrigen automáticamente, haga clic en "Autocorrección".
Desactivar la Autocorreción
- En el menú HERRAMIENTAS, haga clic en Autocorrección.
- Desactive la casilla de verificación "Reemplazar mientras se escribe".
Buscar y Reemplazar Texto, Números o Celdas
Buscar texto o números
- En el menú EDICIÓN, haga clic en Buscar.
- Para especificar lo que desea buscar escríbalo en el cuadro "Buscar".
Buscar en una fila o columna celdas distintas de la celda actual
- Seleccione el rango en el que desee comparar celdas.
- En el menú EDICIÓN, elija Ir a.
- Haga clic en "Especial".
- Para comparar las celdas de una fila, haga clic en "Diferencias por fila".
Para comparar las celdas de una columna, haga clic en "Diferencias por
columna". Microsoft Excel resaltará las celdas que son distintas de la celda
activa.
Criterios de búsqueda complejos
Cuando está activa la hoja de un módulo, es posibles usar criterios complejos en el
cuadro "Buscar" o "Reemplazar" que le ayuden a definir
la búsqueda que desea hacer. Para usar criterios de búsqueda complejos, deberá activar
la casilla de verificación "Coincidir patrones".
Para buscar |
Use este operador |
Ejemplos |
| Cualquier cadena de caracteres |
? |
s?l encontrará "sal" y "sol". |
| Cualquier carácter |
* |
m*r encontrará "mar" y "mirar". |
| Uno de los caracteres especificados |
[ ]. |
m[ea]nta encontrará "menta" y "manta" |
| Cualquier caracter de este rango |
[-] |
[l-p] encontrará "loco y "poco". Los rangos deben tener orden
ascendente. |
| Cualquier caracter excepto los que estén entre corchetes |
[!] |
p[!a-m]sta encontrará "pista" y "posta" pero no
"pasta". |
| Cualquier carácter excepto los del rango que va entre corchetes |
[!x-z] |
p[!a-m]pa encontrará "popa" y "pupa", pero no "papa" ni
"pipa". |
Dar Formato
Formato básico
Con un formato se puede cambiar la apariencia de los datos en una hoja de
cálculo cambiando : el ancho de columna, alto de la fila, alineación, fuente, tamaño y
estilo de las letras, así como el formato de los números y los bordes, colores y
diseños.
Se puede asignar formato a las celdas que contengan datos, así como a celdas en
blanco. Microsoft Excel automáticamente dará el formato a los datos.

- Podrá arrastrar el borde que hay entre los encabezados de las columnas o de las filas para
cambiar su tamaño. Haga doble clic en el borde de la columna para adaptar el tamaño
de entrada más larga o haga doble clic en el borde de la fila para adaptar el tamaño a
la celda más alta.
- Para alinear el contenido de las celdas, utilice los botones de alineación de la
barra de herramientas de Formato.

Técnicas de formato rápido
Utilice Autoformato para aplicar formato automáticamente, Cuando elija Autoformato
del menú FORMATO, o en la barra de herramientas, Microsoft
Excel o Word aplicará un conjunto de formatos incorporados a un rango de celdas, a un
párrafo o a un documento seleccionado.
Dar Formato a Texto y Celdas
Ajustar el ancho de la columna
- Seleccione las columnas cuyo ancho desea ajustar.
Para cambiar el ancho de todas las columnas de la hoja de cálculo, haga clic en el
botón Seleccionar todo.
- Arrastre el borde derecho del encabezado de la columna hasta que ésta tenga el ancho
que desea.
El ancho de columna que se muestra en el extremo izquierdo de la barra de fórmulas
es el promedio de caracteres de la fuente estándar que cabe en una celda.
Nota : Para adaptar el ancho de la columna al contenido de la celdas, haga doble
clic en el borde derecho del encabezado de la columna.
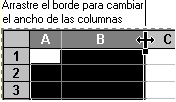 Ajustar el alto de la fila
- Seleccione las filas cuyo alto desea ajustar. Para cambiar el alto de todas las filas de
la hoja de cálculo, haga clic en el botón "Seleccionar todo".
- Arrastre el borde inferior del encabezado de la fila hasta que tenga la altura que
desea.
En el extremo izquierdo de la barra de fórmulas se mostrará el alto de la fila en
puntos, desde 0 hasta 409,5.
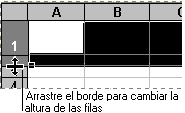 Ajustar el ancho de las columnas con el ancho estándar
- Seleccione las columnas que desea cambiar al ancho estándar.
Para cambiar todas las columnas de la hoja de cálculo al ancho estándar, haga clic
en el botón "Seleccionar todo".
- En el menú FORMATO, elija "Columna" y, a
continuación, haga clic en Ancho estándar.
- Haga clic en "Aceptar".
Definir el ancho de la columna estándar
- Para definir el ancho de columna estándar de todas las hojas de cálculo de un libro,
seleccione primero todas las hojas de cálculo.
- Para aplicar el ancho estándar a todas las columnas, haga clic en el botón "Seleccionar
todo".
- Para aplicar el ancho estándar únicamente a aquellas columnas que no hayan sido
cambiadas anteriormente, seleccione una celda de la hoja de cálculo.
- En el menú FORMATO, elija "Columna" y, a
continuación, haga clic en "Ancho estándar".
- Escriba un número nuevo.
Ajustar el texto en las celdas
- Seleccione las celdas en las que desee que el texto se ajuste automáticamente.
- En el menú FORMATO, elija Celdas.
- Haga clic en Alineación.
Para que el texto que contiene una celda se distribuya automáticamente en varias
líneas, active la casilla de verificación "Retorno automático".
Botón "Paleta portátil Bordes" (barra de herramientas Formato)
 Agrega un borde al rango o celda seleccionados. Para dar a una celda o rango el último
formato de borde que haya seleccionado, haga clic en este botón. Si prefiere
especificar otro tipo de borde, haga clic en el botón de flecha y seleccione un
estilo de borde en la paleta.
Sombrear celdas con diseños
- Seleccione las celdas cuyo diseño o sombrado desea cambiar.
- En el menú FORMATO, elija "Celdas".
Para dar a la selección un formato compuesto por un diseño a colores, seleccione primero
un color de formato en el cuadro "Color" y, a continuación, seleccione
un diseño en el cuadro "Diseño".
Sombrear celdas con colores sólidos
 Botón "paleta portátil color de Fondo". Aplica color a la
selección.
|