Introducir Datos con Autollenado
Copiar datos dentro de una fila o columna
- Seleccione las celdas que contienen los datos que desea copiar.
- Para llenar celdas adyacentes, arrastre el cuadro de llenado por las celdas que desea
llenar y suelte el botón del mouse (ratón).
Para llenar celdas no adyacentes, mantenga presionada la tecla CTRL y seleccione
más celdas de la misma fila o columna. En el menú EDICIÓN, elija Llenar
y, a continuación, haga clic en Hacia abajo, Hacia la derecha,
Hacia arriba o Hacia la izquierda.
Se reemplazarán los valores o fórmulas existentes en las celdas que llene.
|
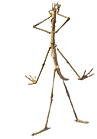 |
Llenar una serie de números, fechas u otros elementos
Microsoft Excel llena automáticamente fechas, períodos de tiempo y series de
números, incluidos números combinados con texto, como Región 1, Región 2, etc. Si ha
usado el comando Opciones (menú HERRAMIENTAS) para crear una lista de
Autollenado personalizada, también podrá llenar entradas de texto, por ejemplo,
introduciendo las regiones de ventas de su compañía en los títulos de filas y columnas.
- Seleccione la primera celda del rango que desea llenar e introduzca el primer elemento
de la serie.
Para que la serie se incremente en un valor distinto de 1, seleccione la siguiente
celda del rango e introduzca el siguiente elemento de la serie. La diferencia entre estos
dos elementos iniciales determina la cantidad en la que se incrementará la serie.
- Seleccione las celdas que contienen los elementos iniciales.
- Arrastre el cuadro de llenado sobre el rango que desea llenar.
- Para llenar en orden ascendente, arrastre hacia abajo o hacia la derecha.
- Para llenar en orden descendente, arrastre hacia arriba o hacia la izquierda.
Seleccionar Datos
Seleccionar celdas, filas y columnas
- Para seleccionar una sola celda.- Haga clic en la celda o presione las teclas de
dirección para ir hasta ella.
- Para seleccionar un rango de celdas.- Haga clic en la primera celda del rango y,
a continuación, arrastre hasta la última.
- Para seleccionar celdas no adyacentes o rangos de celdas.- Seleccione la primera celda o
rango de celdas y, a continuación, mantenga presionada la tecla CTRL mientras
selecciona las otras celdas o rangos.
- Para seleccionar un rango grande de celdas.- Haga clic en la primera celda del
rango y mantenga presionada la tecla SHIFT mientras hace clic en la última
celda del rango. Puede desplazarse para hacer visible la última celda.
- Para seleccionar toda la fila.- Haga clic en el encabezado de fila.
- Para seleccionar toda la columna.- Haga clic en el encabezado de columna.
- Para seleccionar filas o columnas adyacentes.- Arrastre por los encabezados de fila o de
columna, o seleccione la primera fila o columna y, a continuación, mantenga presionada la
tecla SHIFT mientras selecciona la última fila o columna.
- Para seleccionar filas o columnas no adyacentes.- Seleccione la primera fila o columna
y, a continuación, mantenga presionada CTRL mientras selecciona las otras filas o
columnas.
- Para seleccionar todas las celdas de una hoja de cálculo.- Haga clic en el
botón de la esquina superior izquierda de la hoja de cálculo en la que se crucen los
encabezados de fila y columna.
Insertar, Eliminar y Borrar Celdas, Filas y Columnas
Insertar celdas vacías
Seleccione las celdas en las que desea insertar celdas vacías. Puede elegir entre
desplazar las celdas existentes hacia abajo o hacia la derecha.
Para especificar la dirección hacia la que desea que se desplacen las celdas, filas o
columnas adyacentes para hacer sitio para las celdas insertadas, seleccione una de las
opciones del cuadro de diálogo Insertar celdas del menú INSERTAR.
Insertar filas
- Para insertar una sola fila, seleccione una celda de una fila situada justo debajo de
donde desee insertar la nueva.
Para insertar varias filas, seleccione el mismo número de filas justo debajo de donde
desee insertar las nuevas.
- En el menú INSERTAR, haga clic en Filas.
Insertar columnas
- Para insertar una sola columna, seleccione una celda de la columna situada justo a la
derecha de donde desee insertar la nueva.
Para insertar varias columnas, seleccione el mismo número de columnas justo a la derecha
de donde desee insertar las nuevas.
- En el menú INSERTAR, haga clic en Columnas.
Borrar celdas seleccionadas
- Seleccione las celdas que desea borrar.
- En el menú EDICIÓN, elija Borrar y, a continuación, haga clic en
Todo, Contenido, Formato o Notas.
Borrar filas y columnas enteras
- Seleccione una fila o columna.
- En el menú EDICIÓN, elija Borrar y, a continuación, haga clic en
Todo, Contenido, Formato o Notas. Si presiona SUPR sólo borrará el
contenido.
Cuando se borra una celda, es posible eliminar el contenido (fórmulas y datos), los
formatos, las notas o todo. Si se borra el contenido de una celda, el valor de ésta pasa
a ser cero y las fórmulas que hagan referencia a esta celda recibirán un valor cero.
Eliminar celdas seleccionadas
- Seleccione las celdas que desea eliminar.
- En el menú EDICIÓN, elija Eliminar.
- Seleccione la dirección en la que desea desplazar las celdas circundantes.
Copiar y Mover Celdas y Caracteres
Mover o copiar caracteres dentro de una celda
- Haga doble clic en la celda que contiene los datos que desea copiar o mover.
- En la celda, seleccione los caracteres que desea copiar o mover.
- Para mover los caracteres, haga clic en

Para copiarlos, haga clic en 
- En la celda, haga clic en donde desee pegarlos.
- Haga clic en

Copiar la fórmula de una celda sin copiar el formato
- Seleccione las celdas que desea copiar.
- Haga clic en
 . .
- Seleccione la celda superior izquierda del área de pegado.
- En el menú EDICIÓN, elija Pegado especial.
- Haga clic en "Fórmulas".
|
 |
Copiar el valor de la celda sin copiar la fórmula ni el formato
- Seleccione las celdas que desea copiar.
- Haga clic en
 . .
- Seleccione la celda superior izquierda del área de pegado.
- En el menú EDICIÓN, elija Pegado especial.
- Haga clic en "Valores".
Pegar solo constantes, fórmulas u otro tipo de celdas.
- Seleccione el rango que contiene las celdas que desea copiar.
- En el menú EDICIÓN, elija "Ir a".
- Haga clic en "Especial".
- Seleccione el tipo de celdas que desea copiar.
- Haga clic en Aceptar.
- Haga clic en
 . .
- Seleccione la celda superior izquierda del área de pegado.
- Haga clic en

Botón "Copiar formato"(barra de herramientas Estándar)
 Copia formatos entre distintos
rangos o celdas. Seleccione las celdas cuyo formato desee copiar, haga clic en el botón
y, a continuación, seleccione las celdas a las que desee aplicar este formato. Copia formatos entre distintos
rangos o celdas. Seleccione las celdas cuyo formato desee copiar, haga clic en el botón
y, a continuación, seleccione las celdas a las que desee aplicar este formato.
|