Introducción
Excel es un programa de libros y hojas de cálculo para Windows. Excel contiene
plantillas que le ayudan a dar consistencia al aspecto y a la organización de los datos y
a planificar sus finanzas, entre otras cosas. Las plantillas pueden contener fórmulas,
formatos, textos y macros.
Proporciona las herramientas comerciales automatizadas necesarias para el análisis de
datos, mantenimiento de listas y realización de cálculos así como las herramientas de
presentación indispensables para crear informes en base a los resultados obtenidos, es un
programa bastante completo que abarca los principales puntos para presentar informes
completos y bien documentados, entre estos están:
| Libros de cálculos |
Es el archivo que contiene muchas hojas donde se trabajan y almacenan datos. |
| Hojas de cálculo |
Es posible almacenar, manipular, calcular y analizar datos tales como números, texto
y fórmulas.en una hoja de cálculo. |
| Bases de datos |
Puede ordenar, buscar y administrar convenientemente una gran cantidad de información
en una hoja de cálculo usando operaciones estándares para base de datos. |
| Gráficos |
Puede presentar rápidamente los datos de la hoja de cálculo en forma representativa
por medio de un gráfico. Además de que hay una gran variedad de tipos de gráficas. |
| Presentaciones |
Puede usar modelos de celdas, herramientas de dibujo, galería de gráficos y formatos
de tabla para crear presentaciones de alta calidad. |
| Macros |
Puede automatizar tareas que se ejecuten frecuentemente, realizar cálculos
especializados. |
Terminología de Excel
Libros de cálculo
Es el archivo que contiene muchas hojas donde se trabaja y almacenan datos. Se podrá
introducir y modificar datos de varias hojas de cálculo al mismo tiempo y realizar
cálculos basados en los datos de varias hojas de cálculo. Los nombres de las hojas
aparecen en etiquetas situadas en la parte inferior de la ventana del libro. Para ir de
una hoja a otra.
La Hoja de cálculo
La hoja de cálculo.- Es el documento principal que se usa en Excel para
almacenar y trabajar con datos. Una hoja de cálculo es una cuadrícula rectangular de 256
columnas y 16,384 filas.
La unidad básica de una hoja de cálculo es una celda: la intersección de una columna y
una fila en la que se almacenan los datos. Las columnas se rotulan de izquierda a derecha
desde A hasta Z. Después de Z los rótulos continúan con AA hasta AZ, luego BA hasta BZ
y así sucesivamente hasta la columna IV para obtener un total de 256. Las filas se
numeran hacía abajo de 1 a 16,384.
La hoja de cálculo se completa introduciendo texto, números y fórmulas en las celdas.
Excel vuelve a calcular automáticamente cualquier fórmula matemática que se encuentra
en la hoja de cálculo cuando cambia o agrega datos. La forma en que la información
aparece en la hoja de cálculo se puede cambiar si se cambia el tamaño, estilo y color de
los datos dentro de las celdas. También puede agregar objetos gráficos para mejorar la
apariencia de la hoja de cálculo. Hoja de gráfico.- Cuando se crea una
hoja de gráfico Excel la inserta en el libro a la izquierda de la hoja de cálculo en el
que esté basada. Cuando está activada, se puede agregar datos, dar formato y ajustar
elementos. Las hojas de gráfico están vinculadas a datos de hojas de cálculo y se
actualizan cuando cambian los datos de estas hojas. |
 |
Barra de fórmulas
La barra de fórmulas es parte de la ventana de Excel que se encuentra debajo de
la barra de menús y donde se introducen o editan los datos de las celdas de la hoja de
cálculo. La barra de fórmulas se activa cuando se comienza a escribir o editar los datos
de una celda.
A Área de referencia
B Cuadro de cancelación. Haga click para cancelar una entrada
C Cuadro de introducción. Haga click para concluir una entrada
D Lo que se escribe aparece en la barra de fórmulas
E ... y en la celda
F El punto de inserción indica donde insertará el siguiente caracter
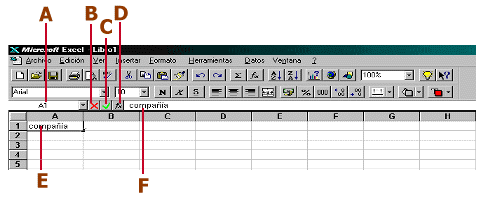 Barra de herramientas
Se encuentra en la parte superior de la ventana de la aplicación debajo de la barra
de menús y encima de la cinta. Ayuda a suministrar el acceso rápido con el mouse a
muchas de las herramientas que se usan en Excel.
Para desplegar u ocultar herramientas ir al menú VER haga click
en la Barras de herramientas y active o desactive las barras que desee.
Entre las herramientas más comunes o más usadas están las de herramientas estándar
y las herramientas de formato.
Crear, abrir y Guardar Documentos
Crear un libro nuevo
- En el menúARCHIVO, haga click en Nuevo.
- Para crear un libro nuevo, haga click en la ficha General y luego en el
icono Libro.
- Para crear un libro basado en una plantilla, haga click en la ficha Soluciones
hoja de cálculo y luego en el icono de la plantilla que desee.
Abrir un documento
- Haga click en
 . .
- En el cuadro "Buscar en" haga click en la unidad de disco que
contenga el documento.
- En el cuadro debajo de "Buscar en", que muestra una lista de carpetas y
archivos, haga doble click en el nombre de la carpeta que contenga el documento.
Siga haciendo doble click en las subcarpetas hasta abrir la que contenga el
documento.
- Seleccione el nombre del documento en la lista de archivos.
- Haga click en "Abrir".
Mostrar u ocultar la lista de documentos de uso reciente en el menú Archivo
- En el menúHERRAMIENTAS, haga click en Opciones y
elija la ficha General.
- Active o desactive la casilla de verificación "Archivos usados recientemente".
Crear una plantilla de libro
- Cree un libro que contenga las hojas, el texto predeterminado (como los títulos de
columnas), fórmulas, macros, modelos y otro formato que desee incluir en libros nuevos.
- En el menú ARCHIVO, elija Guardar como.
- En el cuadro "Nombre", escriba el nombre de la plantilla.
- En el cuadro "Guardar en", haga click en la carpeta Plantillas
de la carpeta en la que ha instalado Office o Microsoft Excel.
- En el cuadro "Guardar como", haga click en "Plantilla".
 La carpeta Favoritos y la carpeta de Mis Documentos
La carpeta Favoritos se usa para guardar accesos directos a archivos y carpetas
importantes o que más se utilicen, incluso aquellos que se encuentren en unidades remotas
de la red. El archivo o la carpeta original no se mueve. Puede utilizar un acceso directo
para ir al archivo sin necesidad de recordar donde se encuentra.
Para agregar carpetas o archivos a la carpeta Favoritos, haga click en Abrir del
menú ARCHIVO, seleccione las carpetas o los archivos para los que
desea crear un acceso directo y haga click en A continuación, haga click en Agregar elemento seleccionado a
Favoritos. Para agregar un acceso directo a la carpeta seleccionada en el cuadro
"Buscar en", haga click en Agregar carpeta "Buscar en" a
Favoritos. A continuación, haga click en Agregar elemento seleccionado a
Favoritos. Para agregar un acceso directo a la carpeta seleccionada en el cuadro
"Buscar en", haga click en Agregar carpeta "Buscar en" a
Favoritos.
Para abrir un documento o una carpeta de Favoritos, haga click en , y doble click en el acceso directo,
en el nombre del archivo o en el nombre de la carpeta. , y doble click en el acceso directo,
en el nombre del archivo o en el nombre de la carpeta.
Cuando use por primera vez los cuadros de diálogo Abrir y Guardar como, la carpeta Mis
documentos es la carpeta predeterminada. Mis documentos se encuentra en el directorio
raíz, que es un lugar adecuado para guardar documentos y bases de datos en las que está
trabajando actualmente.
Dar nombre a los Documentos
Para simplificar la búsqueda de los documentos, puede usar nombres de archivo largos y
descriptivos. La ruta de acceso al archivo, incluidos letra de unidad, nombre de servidor,
ruta de la carpeta y nombre del archivo pueden contener hasta 218 caracteres.
Los nombres de archivos no pueden contener los siguientes caracteres: barra oblicua
(/), barra inversa (\), signo mayor que (>), signo menor que (<), asterisco (*),
interrogación de cierre (?), comillas dobles ("), barra vertical (|), dos puntos
(:), punto y coma (;).
Guardar un Documento nuevo que no tiene nombre
- Haga click en el icono guardar .
- Para guardar el documento en una ubicación que no sea la carpeta Mis documentos,
haga click en otra unidad o carpeta. Para guardar el documento en otra carpeta,
haga click en Crear nueva carpeta.
- En el cuadro "Nombre", escriba un nombre para el documento. Podrá usar
nombres de archivos largos y descriptivos
- Haga click en "Guardar".
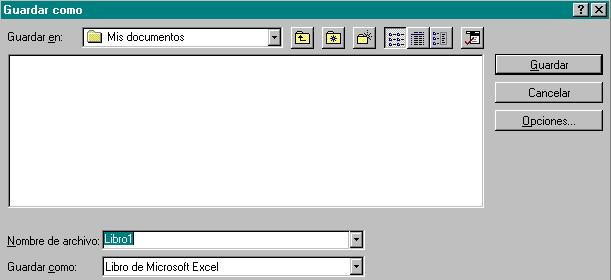 Guardar un documento
- Puede guardar el documento activo haciendo click en el icono de guardar .
- Puede guardar una copia del documento activo con un nombre distinto en una ubicación
distinta.
- Puede guardar un documento en otro formato de archivo. Por ejemplo, puede guardar un
libro de Excel en un formato de archivo que pueda leerse en versiones anteriores de Excel,
en Microsoft Works o en Lotus 1-2-3.
Cerrar un Documento
- En el menú ARCHIVO haga click en Cerrar.
- Para cerrar todos los documentos abiertos sin salir de la aplicación, mantenga
presionada la tecla SHIFT mientras hace click en Cerrar todo del
menú Archivo.
Buscar Archivos
Buscar Archivos
- En el menú ARCHIVO, haga click en Abrir.
- En el cuadro "Buscar en", haga click en la unidad en que desea
buscar.
- En el cuadro que presenta una lista de archivos y carpetas, haga doble click en
el nombre de la carpeta en que desea buscar. Es posible buscar en varias carpetas al mismo
tiempo.
- Establezca cualquier criterio de búsqueda adicional que desee usar en los cuadros que
hay en la parte inferior del cuadro de diálogo Abrir.
Buscar celdas con un contenido determinado
- Para buscar en toda la hoja de cálculo, haga click en una sola celda. Para
buscar en un rango de celdas, seleccione el rango.
- En el menú EDICIÓN, elija Ir a.
- Haga click en "Especial".
- Seleccione las opciones que desee.
Ordenar una lista de archivos
- En el menú ARCHIVO, haga click en Abrir.
- Haga click en

- Haga click en Ordenar.
- Establezca la forma en que desea ordenar los archivos.
Presentación Preliminar de Documentos y Propiedades
Presentación preliminar del contenido y de las propiedades del archivo
- En el menú ARCHIVO, haga click en Abrir.
- En el cuadro "Buscar en", haga click en la unidad y en la
carpeta que contengan el archivo que desea ver.
- En el cuadro de lista, haga click en el archivo deseado.Si el archivo no aparece
en la lista, puede buscarlo.
- Para ver el contenido del archivo antes de abrirlo, haga click en presentación
preliminar.
Crear propiedades de archivo personalizadas
- En el menú ARCHIVO, seleccione Propiedades y elija la ficha
Personalizado.
- Escriba en el cuadro "Nombre" un nombre para la propiedad
personalizada. Para escribir un nombre que no vaya a aparecer en otras aplicaciones,
escríbalo precedido por un caracter de subrayado (_).
- En el cuadro "Tipo", haga click en el tipo de propiedad que
desee.
- En el cuadro "Valor", escriba un valor para la propiedad y haga click
en "Agregar".
El valor escrito debe coincidir con el que aparece en el cuadro "Tipo".
Por ejemplo, si ha seleccionado "Número" en el cuadro "Tipo",
deberá escribir un número en el cuadro "Valor". Los valores que no
coinciden con la selección del cuadro "Tipo" se guardan como texto.
|